ご利用方法
1:ユーザ登録
ご利用前に、以下の手順でユーザ登録をお願いします。1-1
「新規登録」ボタンにてユーザ登録画面表示します。
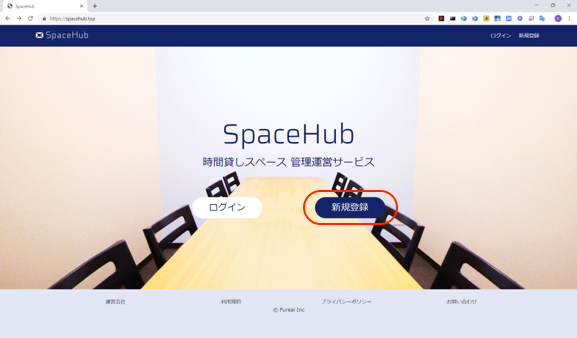
1-2
必要事項を入力します。
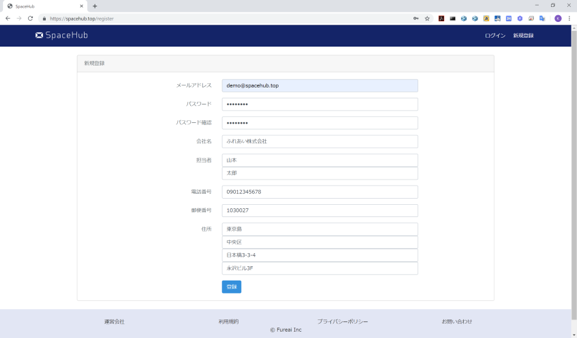
1-3
確認メールが届きますので、「メールアドレスを確認」を押して、以下の画面が出れば登録完了です。
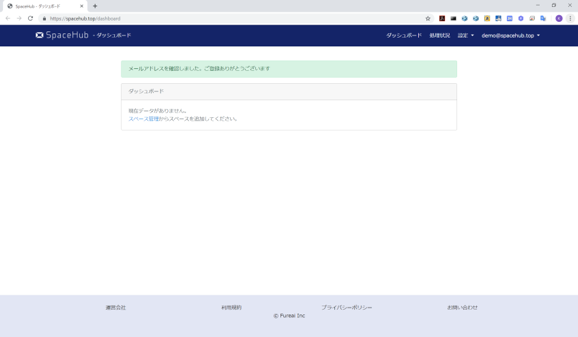
2: サイト登録
連携するサイトの情報を登録します。
2-1: サイト登録画面
ダッシュボードにて「設定」-「サイト管理」の順に選択します。
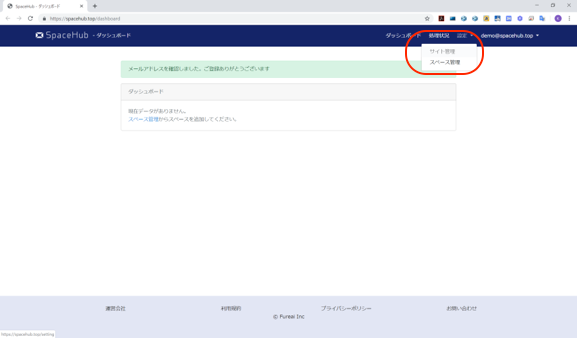
2-2-1: Spaceeアカウント登録
以下の画面にてSpaceeアカウントのところに、ご利用のスペイシーアカウントのIDを入力し「登録」を押します。
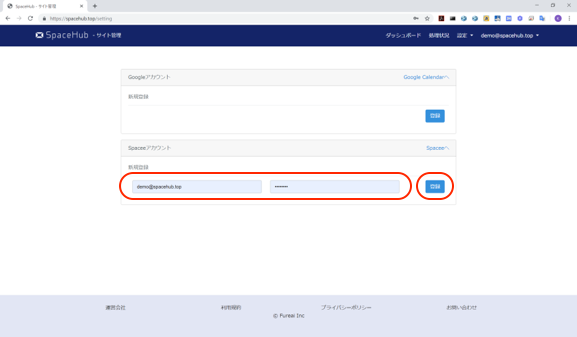
2-2-2: Spaceeアカウント種別登録
以下の画面にてSpaceeアカウントの種別を選択します。
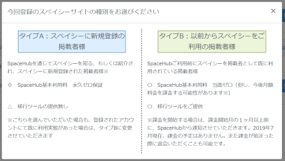
2-2-3: Spaceeアカウント登録完了
「Spaceeのアカウント登録が完了しました!」と出たら登録完了です。
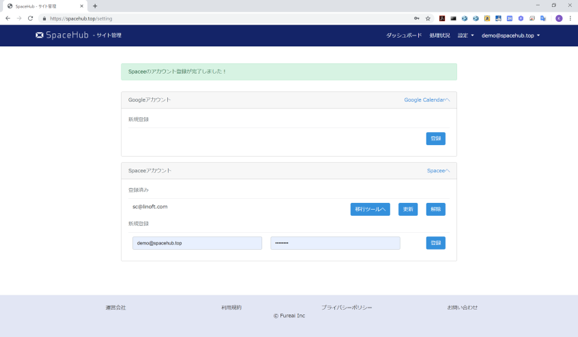
2-3-1: Googleアカウント登録
以下の画面にてGoogleアカウントのところの「登録」を押します。
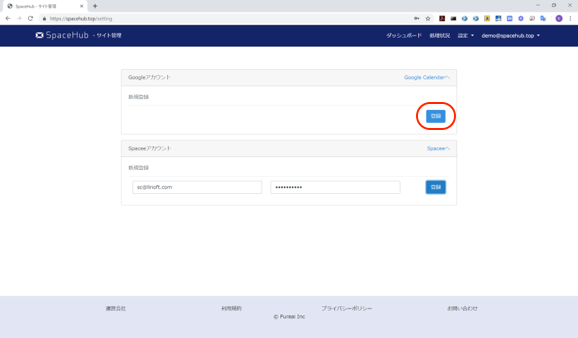
2-3-2: Googleアカウント選択
以下の画面にてGoogleアカウントを選択します。
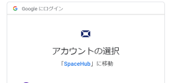
2-3-3: 権限付与
以下の画面にて「許可」を押します(「拒否」を押した場合はSpaceHubはご利用できません)。
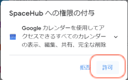
2-3-4: 権限付与内容確認
以下の画面にて「許可」を押します(他の権限を解除した場合SpaceHubはご利用できません)。
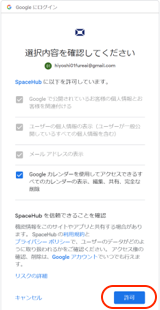
2-3-5: Googleアカウント種別登録
以下の画面にてGoogleアカウントの種別を登録します。
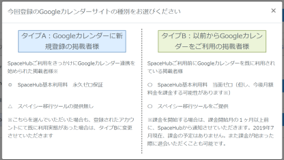
2-3-6: Googleアカウント登録完了
「アカウント登録が完了しました!」と出たら登録完了です。
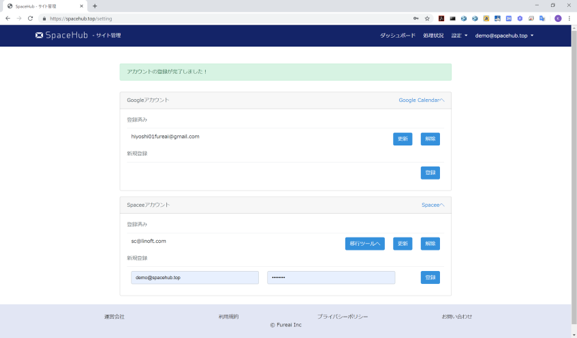
3: スペース登録
連携するスペースの情報を登録します(このステップを実施して、初めて連携が開始されます)。
3-1: スペース登録画面
ダッシュボードにて「設定」-「スペース管理」の順に選択します。
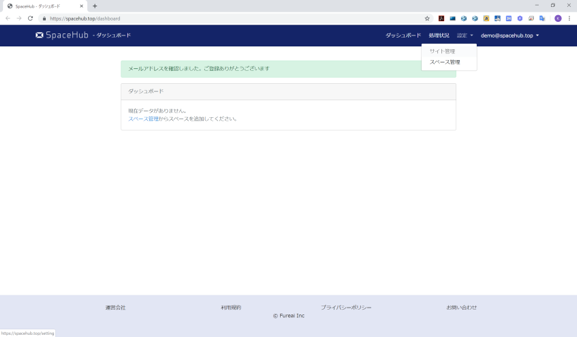
3-2: スペース登録実施
「共通スペース名」に提供するスペースの名前、「Google Calendar」「Spacee」に、サイト登録した中の該当スペースを選択し、「連携」を押します。
※連携には時間がかかることがあります。
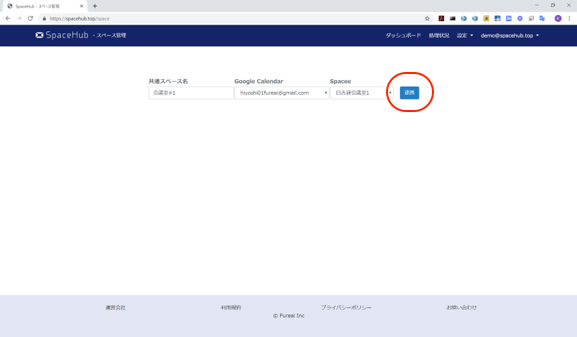
3-3: スペース登録完了
以下の通り「登録が完了しました!」と表示されれば、カレンダー連携が正常に開始されます。
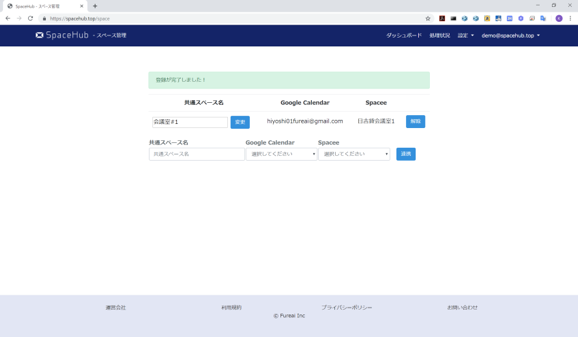
4: 処理状況確認
連携した予約情報の反映状況を確認できます。4-1: 処理状況確認画面表示
「新規登録」ボタンにてユーザ登録画面表示します。
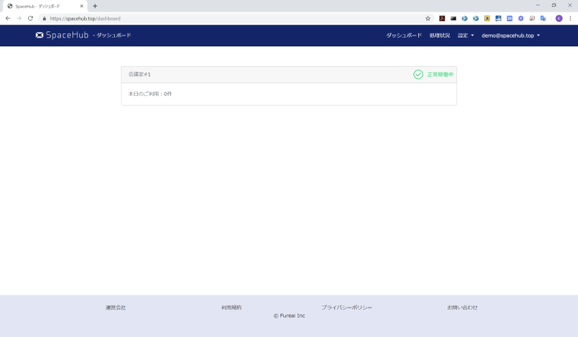
4-2: 処理状況確認画面表示
各予約毎に、各サイトへの反映状況を確認できます。
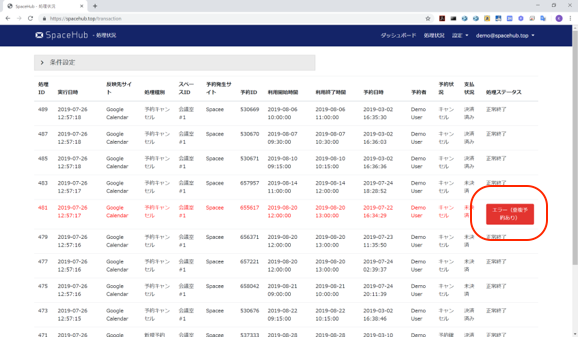
4-3: 条件設定
上部の「条件設定」を選ぶことにより、様々な条件で抽出することができます。
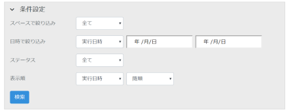
4-4: 異常対応
連携が正常ではないとき、「エラー」と赤字で表示されます。内容をご確認の上、問題なければ「エラー」と記載されているところを選択し「対応済みとする」を選択してください。
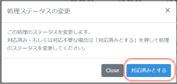
5: 退会
退会される場合は、右下のお問い合わせリンクを選択し、退会する旨を記載の上、「送信」を押してください。
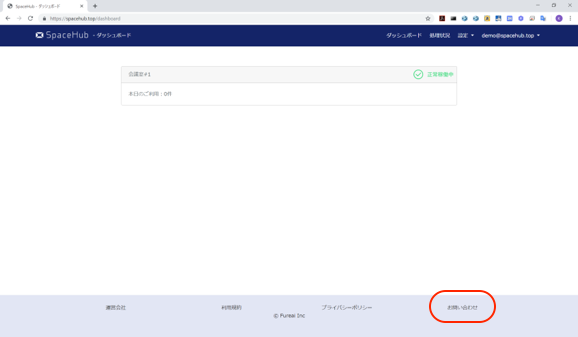
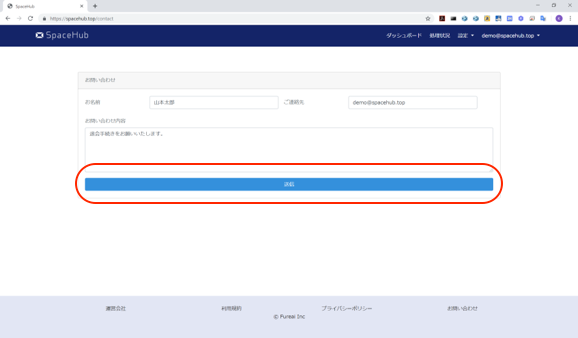
制約事項について
SpaceHubは、以下の制約があります。また無料サービスであり、動作不良等にも対応できないことがあります。ご了承ください。
- ・SpaceHubからGoogleカレンダーに連携されたエントリーに対する更新は反映されません
- ・予約の操作は、必ず予約発生元にて実施ください。(先頭に[SH]と入っているエントリーは操作しないでください)
- ・掲載者の方自身の予定(自社予約等)はGoogleカレンダーに登録ください。こちらでの変更作業等は各サイトに更新されます
- ・原則、予約日数は180日先までの動作を想定しています
- ・スペースマーケットの利用時間中延長には対応しておりません(エラーが出ます)